Outlook Express Configuration Guide
You can use Outlook Express, the Email client included with Microsoft Windows XP, with your MSLN email account.
Open Outlook Express, you should see the following window appear. If this is the first time you run Outlook Express then you may be presented with the "Internet Connection Wizard". If this is the case, you can skip the next few steps.
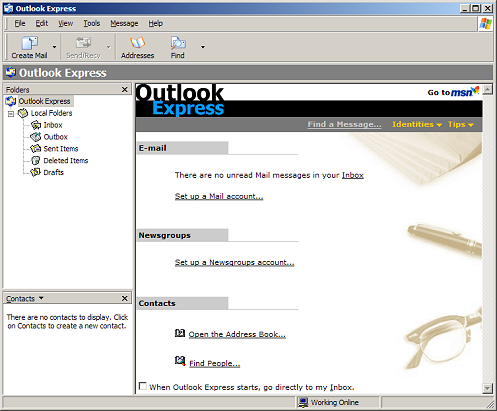
To bring up the "Internet Connection Wizard", simply select the "Tools" menu, then click on "Accounts...".
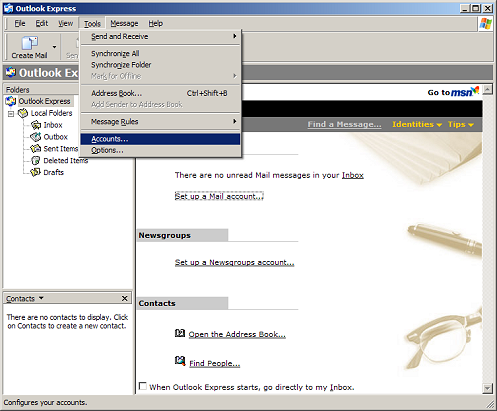
You should be presented with the "Internet Accounts" window.
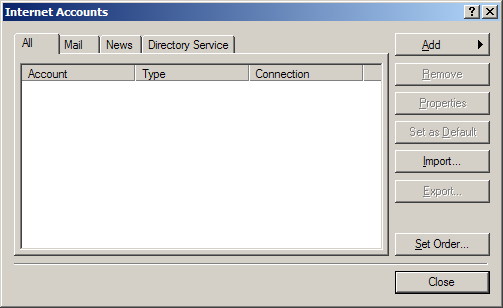
Click the "Add" button and select "Mail...". This will bring up the "Internet Connection Wizard" mentioned above.
Enter your "Display name:" and click "Next" to continue.
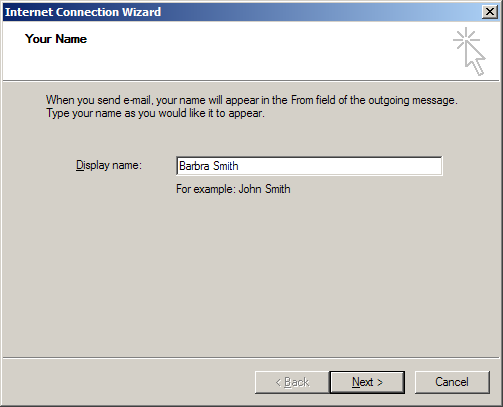
How you enter your information here will determine how others see you when receiving mail. You should use proper capitalization and provide your full name.
On the next screen you will enter your email address. For your email address you should use the mail alias you have created for this account if one exsists, e.g. "bsmith@pleasantville.lib.me.us" rather than "bsmith.pleasantville@pleasantville.lib.me.us". This will be the address you give out to others.
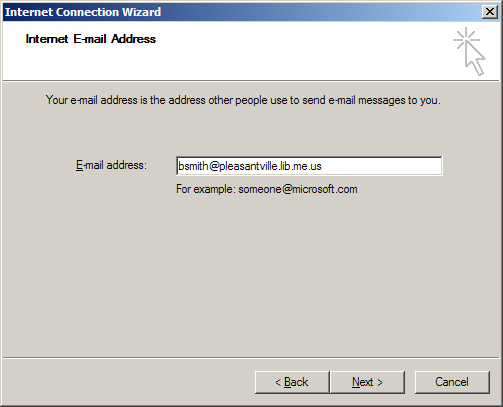
Enter your email address and click "Next".
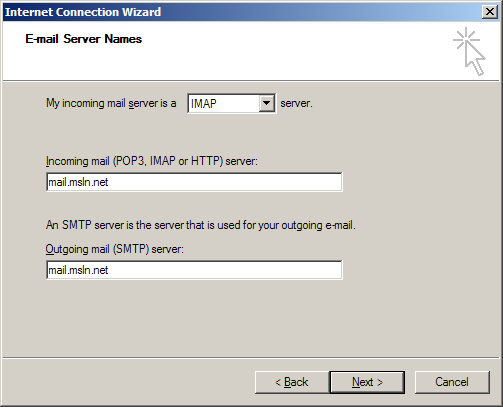
On the next screen you will be asked to provide the Server Information. Select "IMAP" as the incoming mail server type (My incoming mail sever is a IMAP server) and use the address "mail.msln.net" for both incoming and outgoing mail servers.
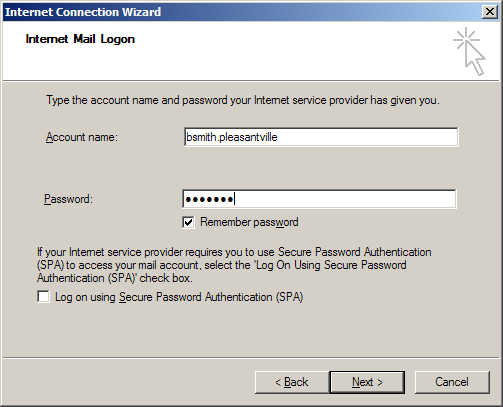
Next you will be prompted to provide your username, or "Account Name". Keep in mind that
this will be your MSLN mail account name, not your email address,
e.g. bsmith.pleasantville.
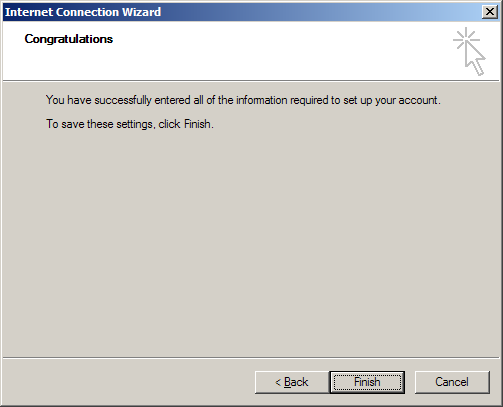
After entering your username and password, you will see a confirmation window. Click "Finish" to close it.
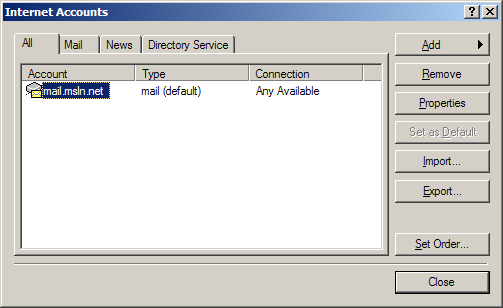
You should now see the account appear in your "Internet Accounts" window as "mail.msln.net".
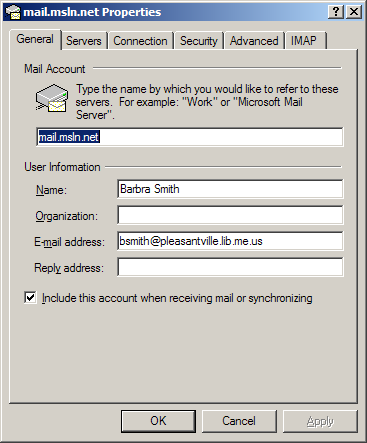
Highlight the "mail.msln.net" mail account then click the "Properties" button. This should bring up a "mail.msln.net Properties" window.
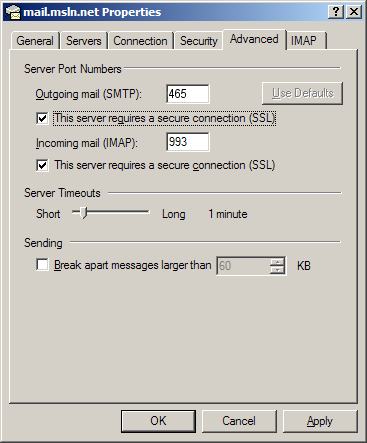
Click on the "Advanced" tab and place a check in the box for "This server requires a secure connection (SSL)" for each Outgoing and Incoming Mail Server:
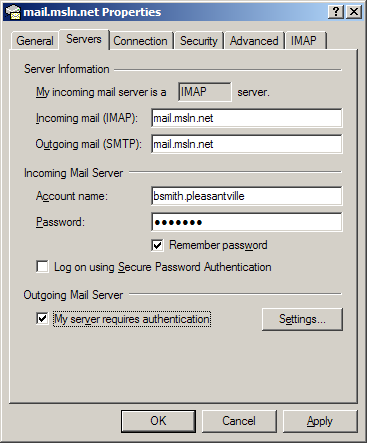
Next, click on the "Servers" tab and under the "Outgoing Mail Server" section place a check in the "My server requires authentication" checkbox.
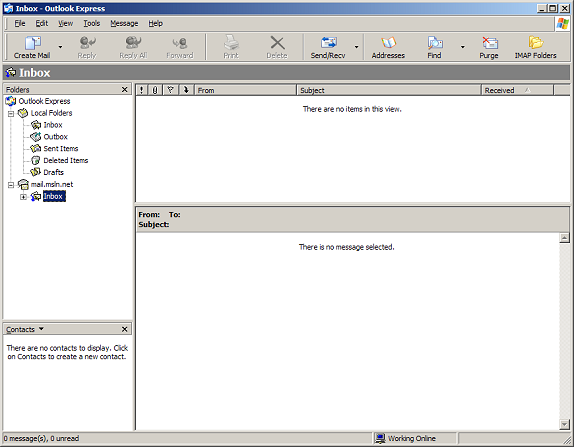
Click "OK" to finish. Then close the Internet Accounts window. You should now see your mail account appear in your folders list.
