
Mozilla Thunderbird Configuration Guide
MSLN recommends the use of Mozilla Thunderbird as your email client. Thunderbird is Free Software and can be downloaded from http://www.mozilla.org/.
If you do not already have it, you may download and install the latest version of
Thunderbird for free from:
http://www.mozilla.com/en-US/thunderbird/
After installing Thunderbird you will be presented with an Account Wizard:
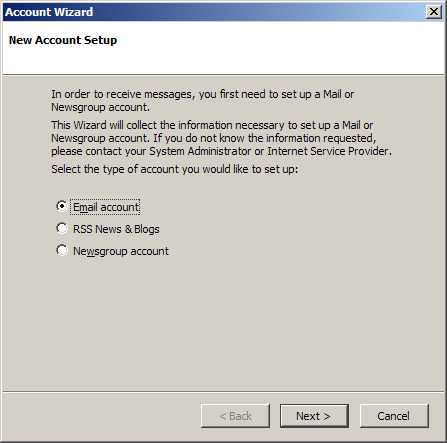
Select "Email account," then click "Next" to continue. You will then be asked to provide the name and email address for this account.
How you enter your information here will determine how others see you when receiving mail. You should use proper capitalization and provide your full name.
For your email address you should use the mail alias you have created for this account if one
exsists, e.g. bsmith@pleasantville.lib.me.us. Otherwise just enter your full
email address.
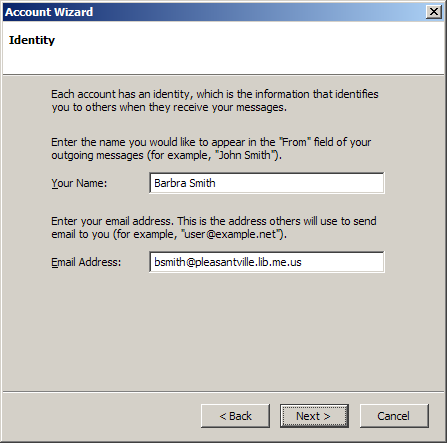
On the next screen you will be asked to provide the Server Information. Select "IMAP" as the incoming mail server type and use the address "mail.msln.net" for both incoming and outgoing mail servers.
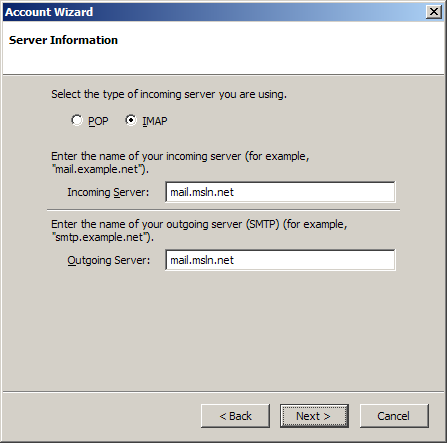
Next you will be prompted to provide your username. Keep in mind that this will be your
MSLN mail account name, not your email address, e.g. bsmith@pleasantville.lib.me.us.
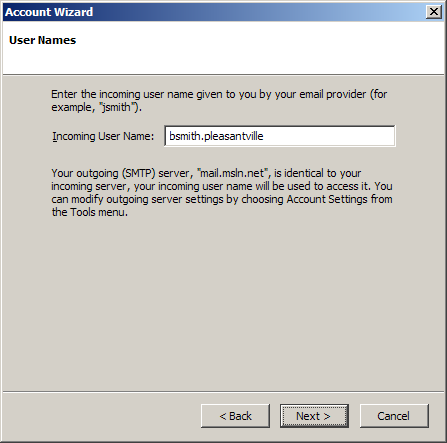
You will then be asked to provide an account name. Here enter your email as you have entered it above. You will then be asked to verify the account information. If everything is correct click "Finish".
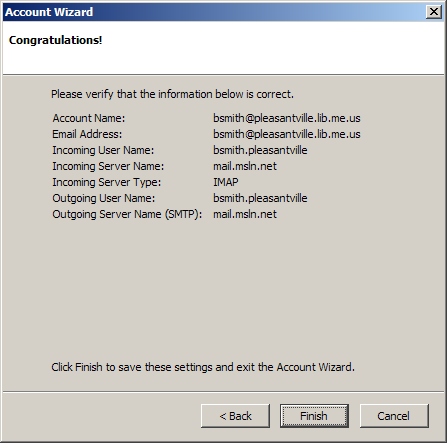
After completing the new account wizard you will be presented with the default mail client window.
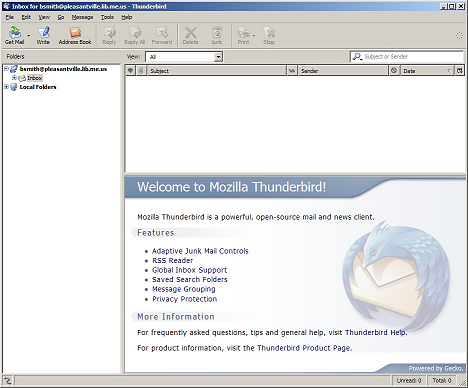
There are still some configuration changes that must be made on the account. To make these changes select "Tools" > "Account Settings..."
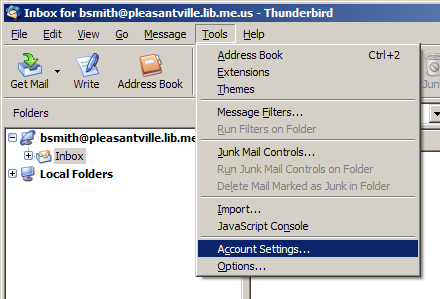
Here select "Server Settings" from the left column then set "Use secure connection:" to "SSL".
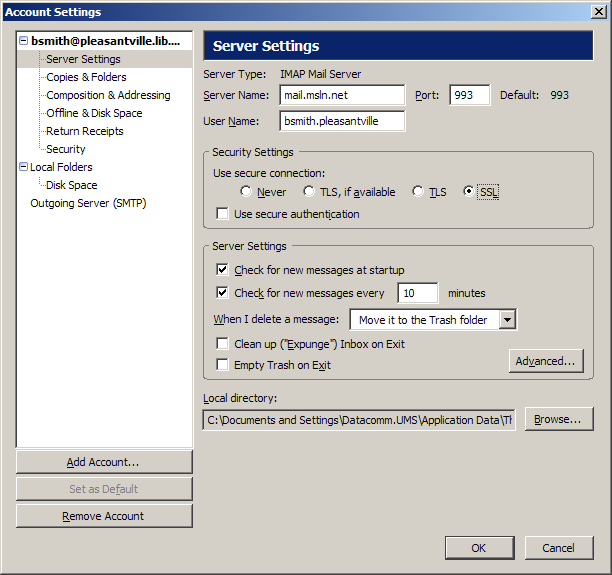
Next, select "Outgoing Server (SMTP)" from the left column. Click on the outgoing mail server entry in the list and click "Edit...".
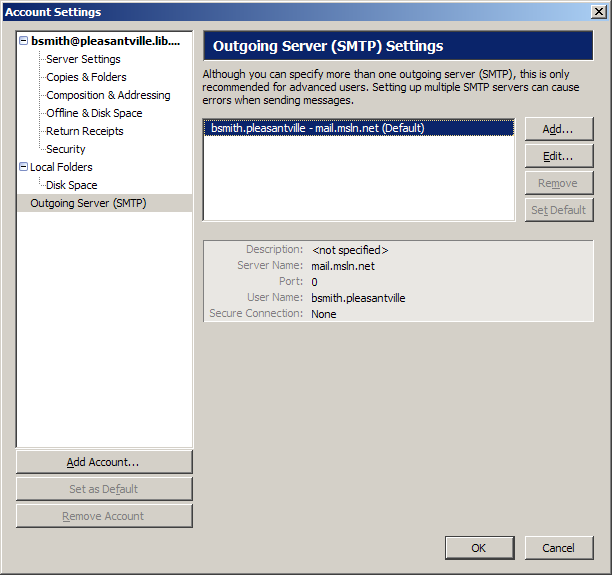
Here we will also set the "Use secure connection:" setting to "SSL". You should also have the "Use name and password" option enabled using the same username as before.
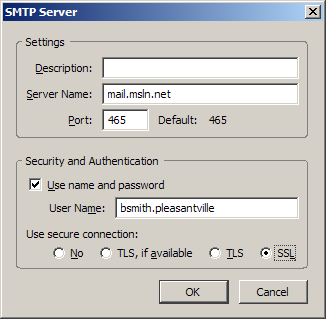
Click "OK" twice and restart Thunderbird. You should now be able to send and receive mail using your MSLN mail account.
