Outlook 2003 Configuration Guide
This tutorial was written for accessing your Email using Microsoft Outlook 2003.
Click on Tools, then Email Accounts:
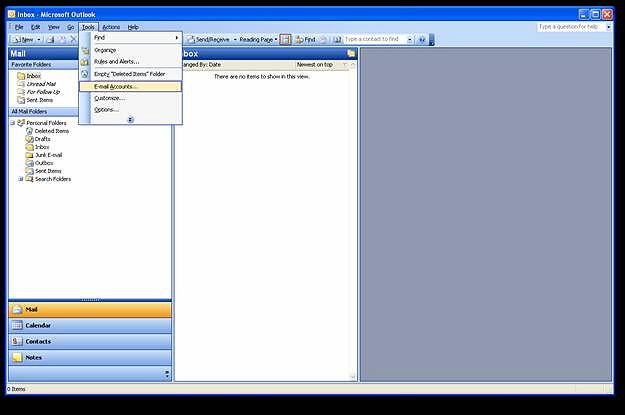
Click the Green Bubble Next to "Add a new e-mail account":
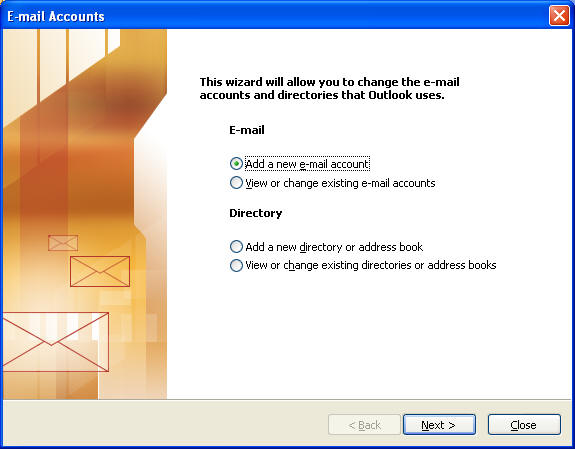
Choose IMAP:
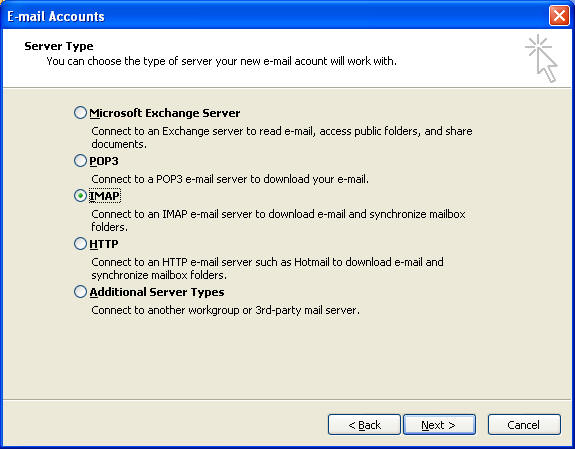
Enter your full name and full email address under "User Information".
The incoming mail server is: mail.msln.net
The outgoing mail server is: mail.msln.net :
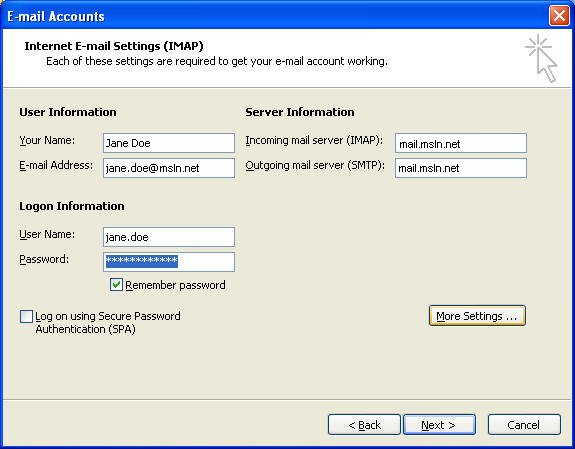
Click on More Settings
On the Outgoing Server Tab, Check the box next to "My Outgoing Server (SMTP) requires authentication":
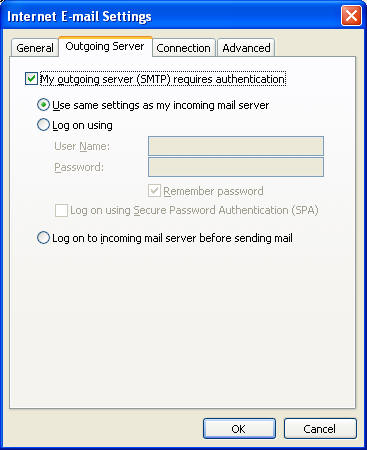
On the Advanced Tab, check both boxes that say "This server requires an encrypted connection (SSL)":
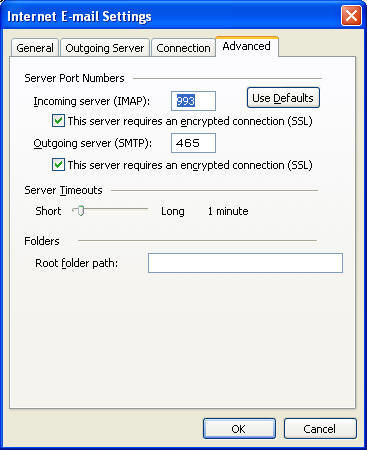
Click OK. Click Next on the Email Accounts, then click Finish. You should now be able to send and receive email.
