Email Administrator Guide for Network Management
MSLN provides free email hosting through the University of Maine. This guide will present an overview on managing MSLN email hosting services for your site.
Note: For the purpose of this tutorial we will use the fictitious library of "Pleasantville Public Library" located in "Pleasantville, Maine" and managed by a "Barbra Smith".
Index
- Logging In
- Creating a new Email Account
- Creating a new Alias
- Email Management for Users
- Spam Filtering
- Advanced Features
Logging In:
Connect to Network Manager by visiting the website: https://nm.msln.net. You will see the following screen:
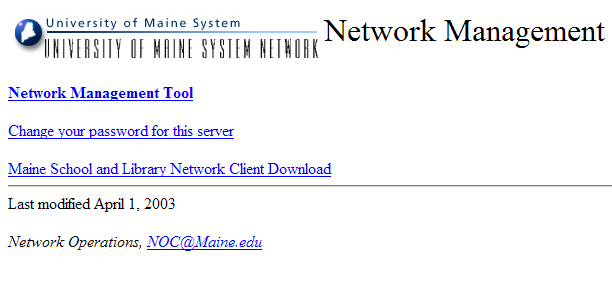
Select "Network Management Tool" to access Network Management. You will be prompted to enter your "NM" username and password:
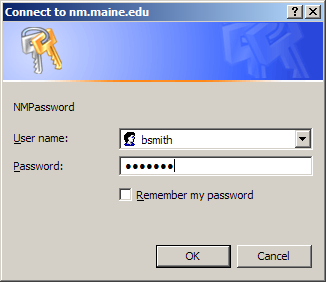
Enter your assigned Network Manager username and password, then select "OK" to continue.
Note: If you have forgotten your Network Manager username or password contact MSLN for assistance: 1-888-FOR-MSLN (Toll Free).
Once signed-in to Network Manager you will be presented with the following page:
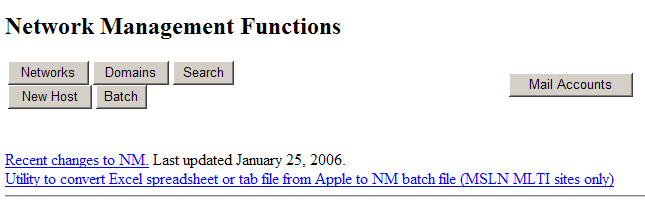
Notice a new "Mail Accounts" button appears.
Note: If you do not see a "Mail Accounts" button when logged in to Network Manager call MSLN for assistance.
Select the "Mail Accounts" button. You will be presented with the Mail Account Manager:
Note: If you manage more than one mail domain you will first be presented with a listing of mail domains to choose from.
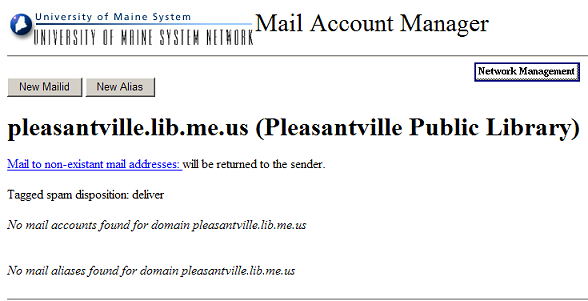
Creating a new email account:
The Mail Account Manager provides an overview of mail settings for your domain. To add a new mail account click the "New Mailid" button. You will then be asked to provide information for the new mail account:
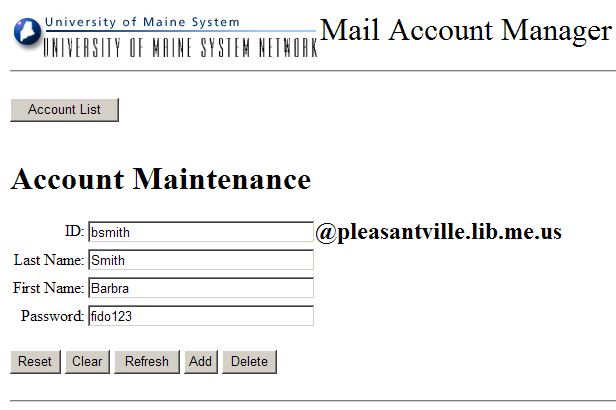
Here we need to provide a user ID, last name, first name, and password. On the msln.net domain, the IDs (the part of the email address to the left of the @) must be unique for all e-mail accounts hosted on the MSLN mail server. This allows users to use username@msln.net for their email address instead of username@school.district.k12.me.us.
In many cases a desired user ID will be taken somewhere else on MSLN. In this case you can still provide the user with the email address you/they desire, but you must do so through creating an alias after creating their mailid. You may wish to provide the user with a unique user ID by appending a number to the end of the ID they wanted, or using a period. In our example, if "bsmith" is taken, we would use "bsmith1" or " b.smith". When you are finished, hit the "Add" button
Your new mailid should now be created and viewable in the Account List by clicking the "Account List" button:
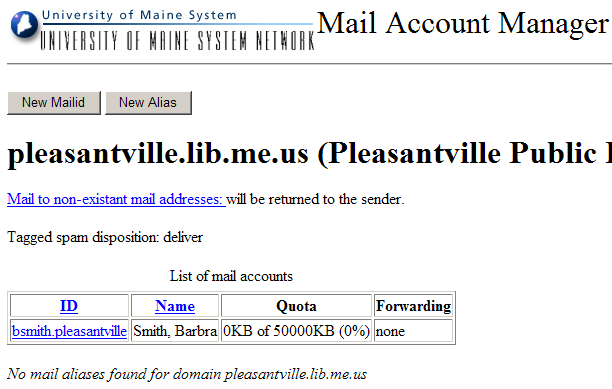
The account listing will show the user ID, name, quota, or disk usage, and forwarding address (if any) for the account. If you had to create an alternate mailid by appending a number to it or adding a period, continue on to the "Creating a new Alias" section.
Creating a new Alias:
If the mailid you originally chose was taken, you will now want to create an alias. From the Account List page, click the "New Alias" button. You will be presented with the Alias Maintenance page:
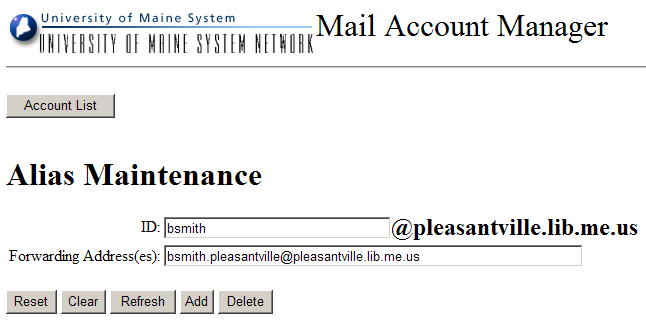
Under "ID", enter the username originally desired. In our example, this would be "bsmith". Under "Forwarding Address(es):", enter the full email address that you created on the "new Mailid" screen. In our example, this is "bsmith1@pleasantville.lib.me.us". Finally, hit the "add" button.
While the user can now give out their email address as "bsmith@pleasantville.lib.me.us", they must check their email with their mailid (in our example, "bsmith1").
You will see a message similar to "Mail alias bsmith@pleasantville.lib.me.us added". Click "Account List" and return to the account overview screen. You will now see both the mail account and mail alias on the account overview screen:
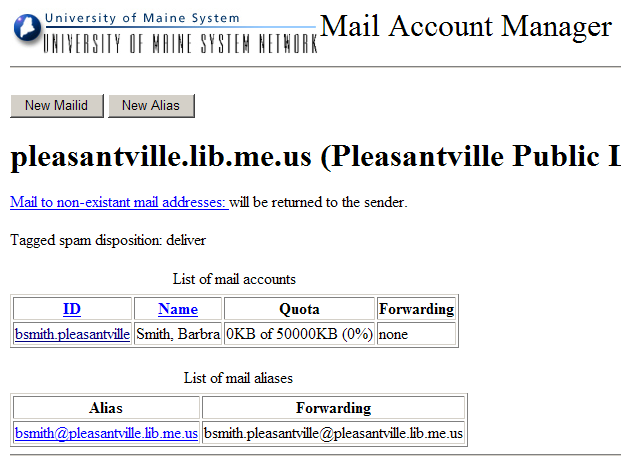
Email Management for Users:
Once a mail account is created the user may manage their account via a web-interface. This interface is located at "mail.your-domain", e.g. http://mail.pleasantville.lib.me.us/. This is simply an alias to mail.msln.net which can be used alternatively at http://mail.msln.net/.
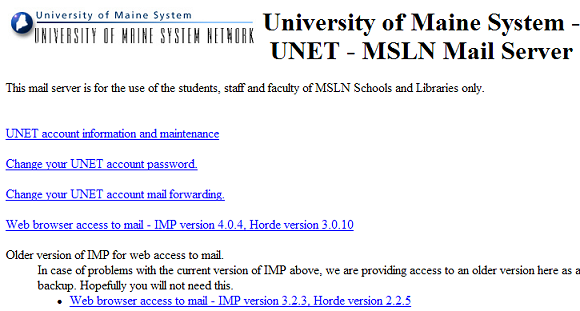
Here the user can select "UNET account information and maintenance" to change their password or mail forwarding settings, or "Web browser access to mail" for our web-based mail client.
Note: When accessing your mail account it is important to use the user ID you created and not the alias. In this case the user ID is "bsmith1", not simply "bsmith".
See our client configuration guides for instructions on configuring email clients.
Spam Filtering:
In addition to mail hosting MSLN also offers SPAM filtering for mail. By default, SPAM is tagged (by adding the keyword "{SPAM?}" to the subject line). If you would like SPAM to be dropped (deleted before it reaches you), take the following steps.
From the Accounts List page, click on the "Tagged spam disposition:" link:
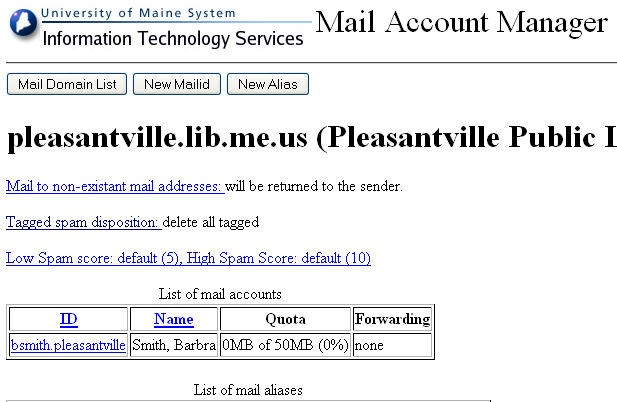
On the following screen, select what you would like to happen to mail our filter marks as potential spam:
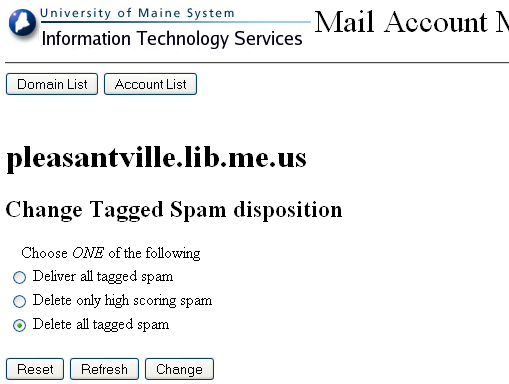
The options are:
- Deliver all tagged spam: Does nothing to the spam other than tag the subject line.
- Delete only high scoring spam: Deletes spam with a score of 10 or above (very likely spam).
- Delete all tagged spam: Deletes anything our server tags as possible spam.
You can also change what is considered to be high scoring spam by clicking on the "Low Spam score:" link on the Accounts List page, but be conservative in your adjustments deviating from the standard low score (5) and high score (10).
Advanced Features:
In addition to setting up mail accounts it is a good idea to create functional aliases. Functional aliases are general email addresses that can be used when information is published, for example "librarian," or "principal".
You can achieve this by simply creating a second mail alias (as opposed to a mail account) for the user you wish to receive mail. For example the alias "librarian@pleasantville.lib.me.us" could be an alias to "bsmith@pleasantville.lib.me.us". It is a good idea to create functional mail aliases for your mail domain as described in IETF Internet Standard RFC 2142. Specifically "info", "abuse", "postmaster", and if you run a website "webmaster".
You can also create small shared mailing lists of up to 100 recipients. This is done by creating an alias and providing two or more recipient addresses, separated by a space, in the "Forwarding Address(es)" field.
For example, you may want to create a list called "staff" so that any mail sent to "staff@pleasantville.lib.me.us" is received by your entire staff. Other examples include "teachers," "janitors," "school-board," "trustees," etc.
